Easy Videokonferenzen
Dass auch in der Businesswelt das digitale Zeitalter vorangeschritten ist, hat spätestens die Corona-Pandemie deutlich gemacht. Zoom-Konferenzen haben die Arbeitswelt revolutioniert. Doch was steckt hinter dem Tool und wie nutzt man es am besten? Wir klären Dich mit dieser Zoom-Anleitung auf!
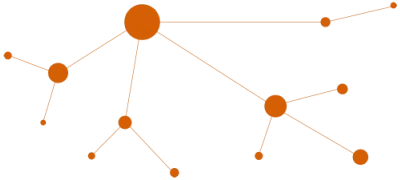

Zoom Anleitung für Unternehmer
Für eine hilfreiche Zoom Anleitung ist es zunächst wichtig zu wissen, was genau ist. Es handelt sich bei diesem Tool um eine Softwarelösung, mit der Du Videokonferenzen erstellen, verwalten und durchführen kannst. Einer der Vorteile von Zoom ist es, dass es auf allen gängigen Betriebssystemen läuft, also von Windows, Mac OS, Linux, Android, Blackberry und iOS unterstützt wird. Die Konferenzen sind komplett verschlüsselt und somit abhörsicher. Besonders praktisch für die Arbeitswelt ist auch die Möglichkeit der Bildschirmübertragung. Mit dieser Funktion können Arbeitsschritte detailliert und live auf dem Bildschirm visualisiert werden. Bei KUNDENWACHSTUM.de arbeiten wir viel mit diesem Tool und geben Dir nun einen Einblick in die Nutzung.
Wofür braucht man Zoom
und was kann es?
und was kann es?

Was sind die Vorteile von Zoom?
Zoom hat viele Vorteile gegenüber anderen klassischen Tools für Video-Konferenzen:
- Viele Nutzer können gleichzeitig an einem Meeting teilnehmen
- Das Teilen von Bildschirminhalten gestaltet sich sehr einfach
- Es läuft bei richtiger Konfiguration schnell, sicher und stabil
All das sind Vorteile, welche Zoom zu einem sehr attraktiven Programm machen.
Warum verwenden wir Zoom?
Es gibt viele verschiedenen Gründe, warum wir Zoom verwenden.
- Es hat viele Vorteile, für Dich und auch für uns
- Es ist einfach zu bedienen
- Gute Qualität
Falls Du Probleme bei der Einrichtung hast, findest Du unten auf der Seite eine komplette Schritt für Schritt Anleitung.

Wie Dein Zoom Meeting abläuft
Step by Step
1. Erhalte
den Link
den Link
Du wirst von uns eine Mail mit einem Link erhalten. Klicke auf diesen, um den Prozess zu starten.
2. Führe
Zoom aus
Zoom aus
Folge den Anweisungen. Falls dies Dein erstes Zoom Meeting mit uns ist, musst Du nun die Software das erste Mal ausführen und konfigurieren.
3. Stelle alles
ein und fertig!
ein und fertig!
Jetzt musst Du nur noch die Audio- und Videoeinstellungen konfigurieren. Danach steht einem problemlosen Meeting nichts mehr im Wege.
Wie bereite Ich
mein Zoom Meeting am besten vor?
mein Zoom Meeting am besten vor?
Es ist so weit: Du hast einen Termin mit uns vereinbart und das Meeting steht kurz bevor. Welche Punkte solltest Du jetzt noch beachten, damit das Meeting mit unseren SEO Experten von KUNDENWACHSTUM.de besonders erfolgreich wird? Wir geben Dir einige wichtige Tipps mit auf den Weg!
Halte Deine Unterlagen bereit und mach Dir vorher klar, welche Punkte Du ansprechen möchtest. Die Zeit, die sonst im Meeting verloren geht, würden wir lieber für Dich und das Lösen Deiner Probleme und Anliegen verwenden. Vorbereitung ist das A und O!
Um am Meeting teilnehmen zu können, schicken wir Dir den gelb markierten Link an Deine E-Mail-Adresse. In der E-Mail findest Du außerdem Datum und Uhrzeit, für wann genau das Meeting festgelegt wurde (erste gelbe Markierung).
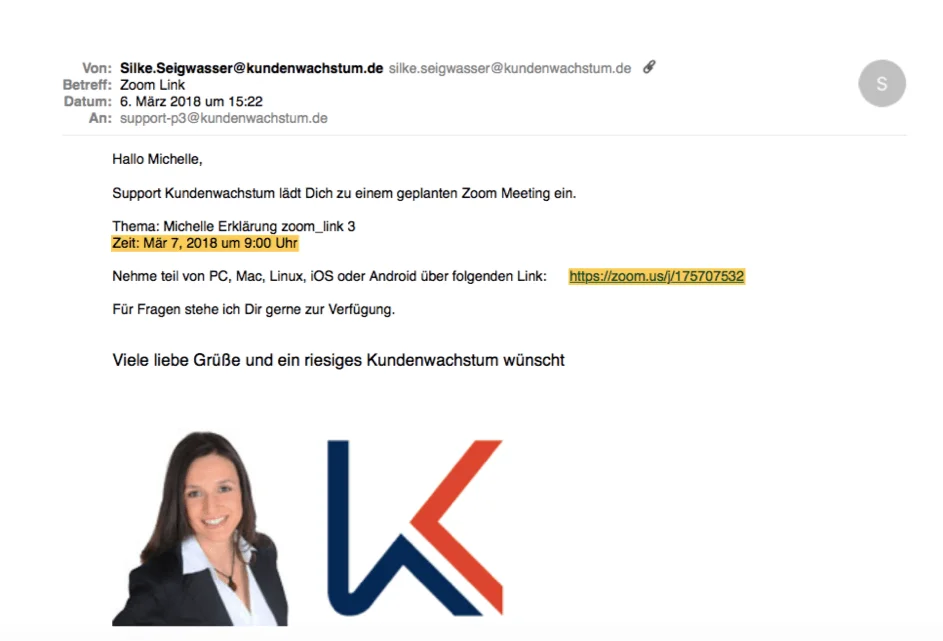
Klicke am besten immer 5 Minuten vor Beginn auf den Link. Nun wird diese Meldung erscheinen:
Klicke hier auf Zoom herunterladen und ausführen.
- Es wird nun ein Fenster erscheinen, in dem das Meeting aufgebaut wird.
- In diesem Fenster hast Du die Möglichkeit, unter „Computeraudio testen“ die Lautstärke Deines Mikrofons vorab einzustellen.
- Sobald die Zoom-Konferenz beginnt, wirst Du automatisch verbunden. Es erscheint dann ein Fenster, indem Du Deinen Namen für die Konferenz eintragen kannst. Das hat jedoch keine Relevanz für unser Meeting.
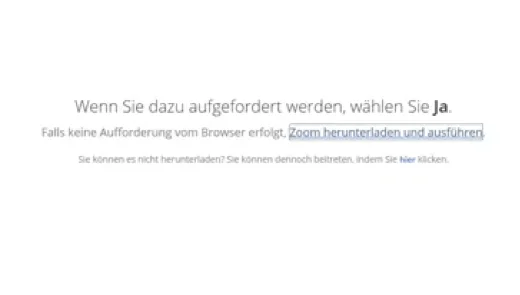
Als nächstes baut sich die Videokonferenz auf. Vergewissere Dich, dass sowohl der Ton als auch das Bild eingeschaltet sind. Hierfür gehst Du wie folgt vor:
- Mit einem Klick auf das Mikrofon wechselst Du zwischen Aktiv- und Stummschaltung. Achte darauf, dass das Mikrofon eingeschaltet ist. Sobald Du sprichst, sollte Dir das Mikrofon durch eine grüne Farbe anzeigen, dass es Dich erkennt und man Dich hören kann. Ist das Mikrofon durchgestrichen, ist es stumm geschaltet.
- Mit einem Klick auf die Kamera kannst Du Dein Videobild ein- und ausschalten. Achte bitte darauf, dass die Kamera eingeschaltet ist. Die Kamera darf dafür nicht durchgestrichen markiert sein.
Achte im Allgemeinen darauf, dass die Lautstärke an Deinem Computer richtig eingestellt ist, damit Du auch uns bestmöglich verstehen kannst.
Denke außerdem daran, dass nicht jeder Kopfhörer bzw. jedes Mikrofon unterstützt wird. Falls dies der Fall sein sollte, klicke einfach mit Computeraudio teilnehmen.
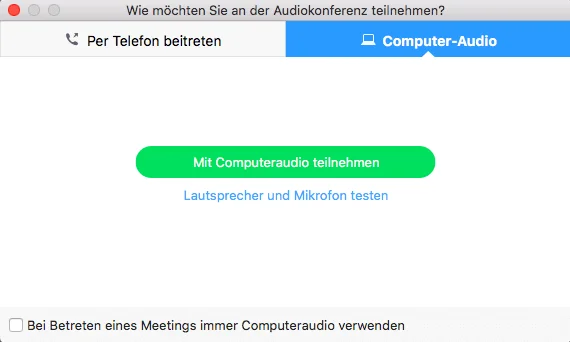
Hier kannst Du Deine Einstellungen überprüfen und ggf. ändern:
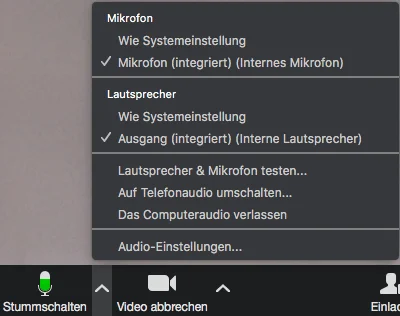
Wenn wir uns nun gegenseitig gut hören und sehen können, steht einem erfolgreichen Zoom-Meeting nichts mehr im Wege. Viel Spaß bei Deiner Konferenz!

Live-Übertragung
Diese Zoom Anleitung haben wir nicht nur erstellt, weil wir selbst viel damit arbeiten und Dir mit dieser Anleitung die Zusammenarbeit erleichtern wollen. Unsere Zoom Anleitung soll auch verdeutlichen, wie effektiv dieses Tool ist. Vorbei sind die Zeiten, in denen man sich Powerpoint-Folien ansah oder die Tage der reinen Audioübertragung. Mit diesem Tool sind Full-HD-Live-Übertragungen möglich. Die heutigen Konsumenten von Inhalten wollen sehen und fühlen, was passiert – und Zoom ermöglicht genau das. Noch komfortabler wird die Nutzung mit Tastenkürzeln. Einige wichtige stellen wir Dir vor!
Wichtige Tastenkürzel
- Verwende Cmd+I (macOS) oder Alt+I (Windows), um zum Fenster „Einladen“ zu gelangen, wo Du den Link zum Meeting abrufen oder Einladungen per E-Mail an andere senden kannst.
- Drücke Cmd+Control+M (macOS) bzw. Alt+M (Windows), wenn Du der Gastgeber der Besprechung bist und alle anderen Teilnehmer stummschalten möchtest.
- Nutze die Kombination Cmd+Umschalt+S (macOS) bzw. Alt+Umschalt+S (Windows), um Deinen Bildschirm freizugeben.
- Option in Kombination mit Y (macOS) oder Alt+Y (Windows) drücken, um die Hand zu heben/senken.

Welche Zoom-Funktionen
eignen sich für den Arbeitsalltag?
eignen sich für den Arbeitsalltag?
Für viele Besprechungen, vor allem solche mit Kunden, kann es hilfreich sein, eine Erinnerung zu erhalten. Das ist mit Zoom möglich. Du kannst das Tool einfach mit Deiner Terminplanungsapp und Deinem Kalender verknüpfen. Die Automatisierung wird noch leistungsfähiger, wenn Du die Besprechungsdetails über eine Chat-App wie zum Beispiel Slack teilst. Auf diese Weise wird automatisch ein Zoom-Link in den entsprechenden Slack-Kanal gepostet, sobald ein Teammitglied einen Zoom-Call startet.
Für wöchentliche Meetings, monatliche Check-ins und andere regelmäßig geplante Anrufe kannst Du mit Zoom ein wiederkehrendes Meeting erstellen. Die Verwendung dieser Einstellung hat zwei Vorteile. Erstens kannst Du alle gewünschten Anrufeinstellungen einmalig festlegen, damit sie bei jedem Treffen erneut zur Verfügung stehen. Zweitens wird bei wiederkehrenden Anrufen jedes Mal dieselbe Beitritts-URL verwendet, sodass Du keine neue an die Teilnehmer senden musst.
Wenn Du Dich regelmäßig aber nicht nach einem festen Zeitplan mit einer Gruppe treffen möchtest, kannst Du außerdem die Option, keine feste Zeit anzugeben. Dadurch kannst Du aber trotzdem dieselbe Besprechungs-ID für dieselbe Gruppe verwenden.
Beachte allerdings, dass diese Besprechungsserie nicht mit Deiner persönlichen Besprechungs-ID (auch PMI genannt) geplant werden kann. Dieser stellt einen privaten Besprechungsraum dar, dessen Link sich nie ändert. Die Einstellungen für wiederkehrende Besprechungen sind außerdem auf ein Jahr begrenzt.
Eine weitere Funktion, die dieses Tool bietet, ist die Teilnehmerliste. Auf dieser kannst Du auch im Anschluss an das Meeting überprüfen, wer teilgenommen hat. Vor allem bei größeren Gruppen kann ein Blick auf diese Liste hilfreich sein. Ersichtlich ist diese Auswertung lediglich für den Host oder Administrator.
Für Schulungen oder Seminare mit mehreren externen Gesprächspartnern ist auch die Möglichkeit, Informationen abzufragen, eine Überlegung wert. Du kannst die Zoom-Registrierungsseite für Teilnehmer modifizieren und so beispielsweise Name, Unternehmenszugehörigkeit oder Position in der Firma abzufragen.
Um diese Informationen zu erfassen, muss lediglich die Option „Registrierung“ auf der Registerkarte „Meine Meetings“ der Zoom-Web-App aktiviert werden. Dort kannst Du das Formular einrichten, welches Teilnehmer ausfüllen müssen, um am Meeting teilzunehmen.
Wenn Du Zoom für ein digitales Event wie ein Webinar verwendest, solltest Du die Teilnehmer sich über ein Formular auf Deiner Website oder eine Event-Management-App registrieren lassen. Die Automatisierung ist eine großartige Möglichkeit, um sicherzustellen, dass jeder, der sich für Dein Webinar anmeldet, auch in Zoom registriert wird. Diese vorgefertigten Zaps sind ideal für den Einstieg: Du kannst diese Automatisierung noch leistungsfähiger machen, indem Du sicherstellst, dass alle erfassten Anmeldeinformationen auch zu Deinem CRM- oder E-Mail-Marketing-Tool hinzugefügt werden, damit Du sie leichter nachfassen kannst.
Mit Zoom kannst Du Deine Webkonferenzanrufe als Video aufzeichnen. Das ist eine praktische Funktion, um das Meeting mit Personen zu teilen, die es möglicherweise verpasst haben, oder um das Gesagte zu überprüfen.
Wenn Du ein Meeting aufzeichnen möchtest, hast Du die Wahl, das Video lokal oder in der Cloud zu speichern. Lokal bedeutet, dass Du die Videodatei selbst speicherst, entweder lokal auf Deinem Computer oder in einem anderen von Dir bereitgestellten Speicherplatz. Bei der Cloud-Option, die nur für zahlende Mitglieder verfügbar ist, speichert Zoom das Video für Dich in seinem Cloud-Speicher (verschiedene Kontotypen verfügen über eine unterschiedliche Menge an Speicherplatz). Ein Vorteil der Cloud-Option ist, dass die Teilnehmer das Video in einem Webbrowser streamen können, sobald es fertig ist.
Wenn Du ein Video von einer Telefonkonferenz erstellst, ist es für die endgültige Qualität von großer Bedeutung, einige Einstellungen im Voraus zu optimieren. Einige Anrufe können beispielsweise im Broadcast-Stil erfolgen, bei dem nur der Gastgeber auf dem Bildschirm erscheint. Stell in diesem Fall Zoom so ein, dass nur Audio und Video des Gastgebers aufgezeichnet werden. Andere Anrufe könnten im Stil eines gemeinsamen Meetings sein, bei dem Du alle Teilnehmer aufzeichnen möchtest. Stell sicher, dass Du die Einstellungen von Zoom mindestens ein paar Minuten vor der Aufzeichnung eines Anrufs erkundest.
Durch die Bildschirmübertragung kann der Gastgeber einer Besprechung allen anderen Teilnehmern zeigen, was auf seinem Bildschirm zu sehen ist. Mit den Anmerkungswerkzeugen können alle Besprechungsteilnehmer zeichnen und hervorheben, was bei der Besprechung von visuellem Material wie Mockups, Grafikdesigns usw. sehr hilfreich sein kann.
Wenn Du Anmerkungen machen möchtest, während Du den gemeinsamen Bildschirm eines anderen Teilnehmers siehst, wähle oben im Zoom-Fenster „Optionen anzeigen“ und dann „Anmerkungen“. Es wird eine Symbolleiste mit allen Optionen für Anmerkungen eingeblendet, darunter Text, Zeichnen, Pfeil und so weiter. Als Moderator kannst Du die Schaltfläche „Speichern“ in der Symbolleiste verwenden, um das gesamte Bild mit den Anmerkungen als Screenshot zu erfassen. Außerdem hast Du auch die Möglichkeit, Teilnehmeranmerkungen komplett zu deaktivieren.
Meetings können von mehr als einer Person geleitet werden. Ein PR-Vertreter möchte vielleicht gemeinsam mit einer Führungskraft eine Besprechung leiten, oder ein Team mit mehreren Leitern zieht es vor, dass jeder von ihnen gemeinsam moderiert, anstatt eine Person der anderen vorzuziehen. Unabhängig von den Umständen kannst Du einen Zoom-Anruf starten und mehr als eine Person die Leitung übernehmen lassen.
Um die Co-Hosting-Tools zu verwenden, muss die Funktion zunächst in den Meeting-Einstellungen von Zoom aktiviert werden. Das funktioniert über die Registerkarte „Meeting“ und die Option „Co-Host“. Wenn Du dann ein Meeting startest, warte darauf, dass Dein Co-Host beitritt, und füge die Person hinzu, indem Du auf die drei Punkte klickst. Diese erscheinen, wenn Du mit dem Mauszeiger über das Vorschaubild fährst. Alternativ kannst Du auch zum Fenster „Benutzerverwaltung“ gehen, „Gruppenverwaltung“ wählen, den Mauszeiger über den Namen des Co-Hosts bewegen und „Einschalten“ wählen, um ihn hinzuzufügen.
Mit Zoom können die Teilnehmer mit oder ohne Anwesenheit des Gastgebers an einem Videoanruf teilnehmen. Kleine Gruppen nutzen diese Option teilweise, wenn sie ein paar Minuten Zeit zum Plaudern haben, bevor das Meeting offiziell beginnt. In einigen Situationen könnte es jedoch unpassend sein, wenn die Teilnehmer gemeinsam in einem virtuellen Raum sitzen und darauf warten, dass Du beginnst. Eine bessere Lösung ist die Einrichtung eines virtuellen Warteraums, in dem die Teilnehmer in der Warteschleife bleiben, bis Du sie alle gleichzeitig oder nacheinander hereinlässt.
Wie genau Du einen Warteraum einrichtest, hängt von der Art Deines Kontos ab. Für Deinen eigenen Warteraum kannst Du jedoch individuell festlegen, was die Teilnehmer sehen, während sie auf Deinen großen Auftritt warten.
Personen, die mit einem Assistenten arbeiten, werden diese Option in Zoom lieben, denn sie verleiht einer anderen Person Planungsprivilegien. Derjenige, der Deinen Kalender verwaltet, kann nun Zoom-Anrufe für Dich planen.
Die Planungsberechtigungen richtest Du ein, indem Du auf „Einstellungen“ klickst, „Sonstiges“ wählst, dann auf das „+“ neben „Planungsberechtigung zuweisen für“ gehst. Anschließend kannst Du Planungsassistenten hinzufügen, indem Du die entsprechenden E-Mail-Adressen eingibst. Damit die Funktion wirksam wird, solltest Du Dich noch einmal ab- und anmelden.
